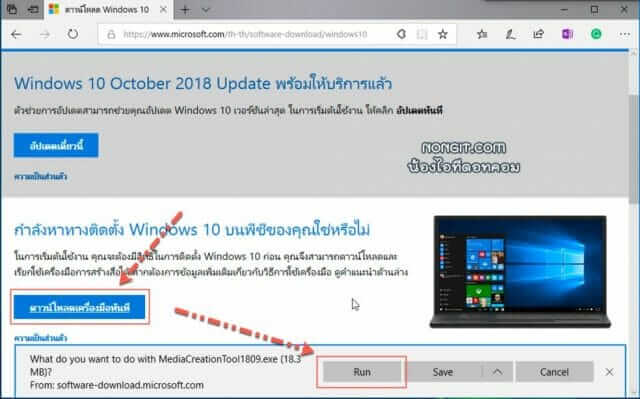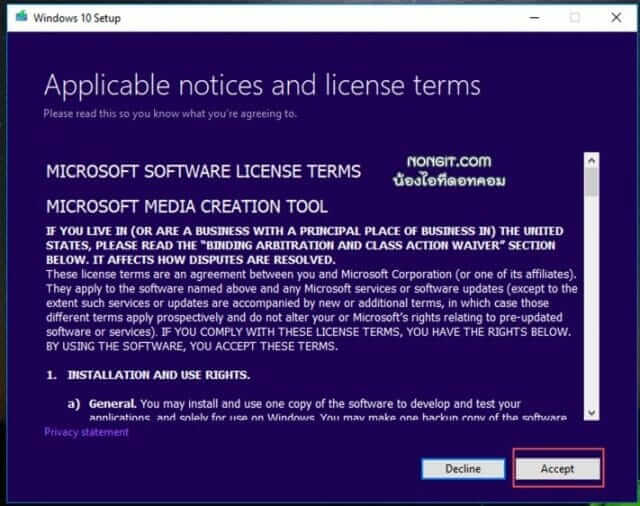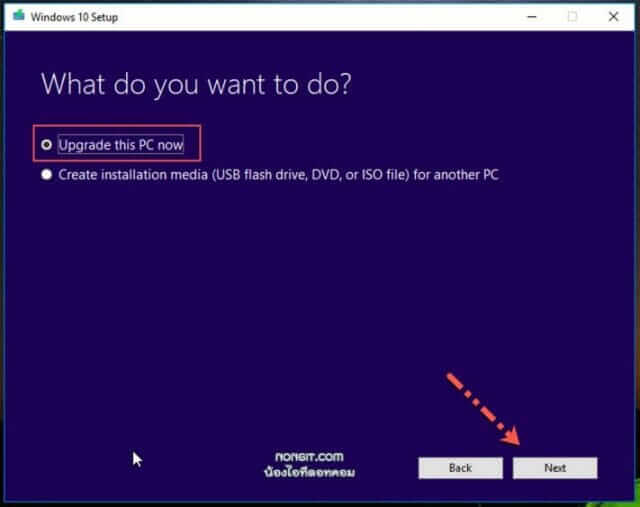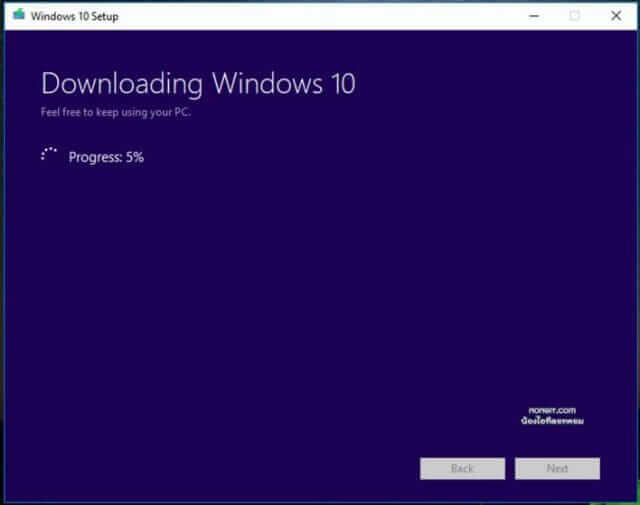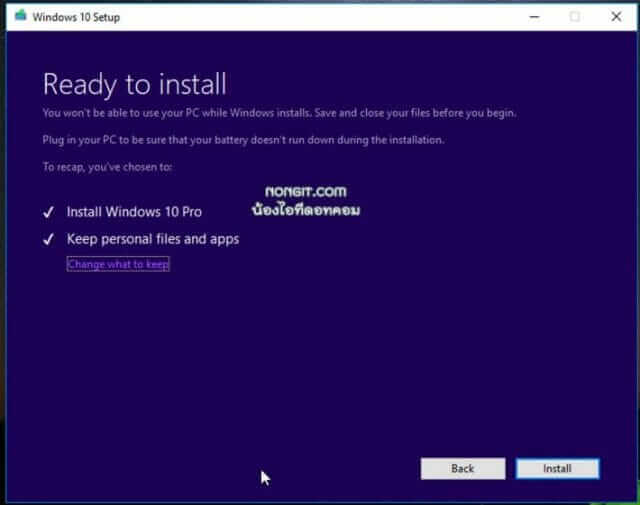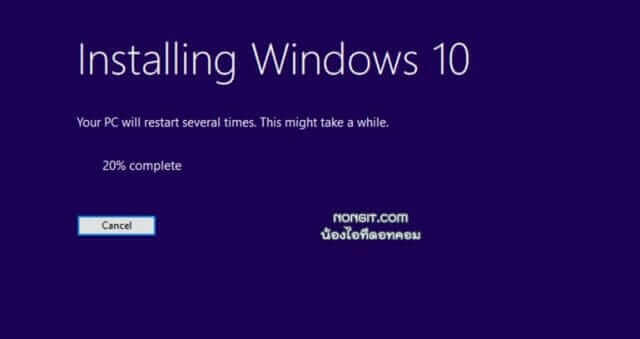ทุกคนน่าจะทราบกันแล้วว่าทาง Microsoft จะปล่อย Windows 10 October 2018 Update มาให้คนที่ใช้ Windwos 10 อัพเดตกันอีกแล้ว โดยครั้งนี้ก็ได้มีการเพิ่มความสามารถของระบบมาอีกหลายอย่างเลย แต่ขอไม่พูดถึงว่ามีอะไรบ้างที่เพิ่มมา ซึ่งหากใครอยากทราบว่ามีอะไรบ้างก็คลิกเข้าไปอ่านได้ ที่นี้ และส่วนของบทความนี้จะมาแนะนำการเตรียมเครื่องคอมฯ ให้พร้อมก่อนจะอัพเดต และมีวิธีอัพเดต Windows 10 October 2018 มาให้ดูเป็นตัวอย่างก่อน
เตรียมคอมฯ ก่อนอัพเดต Windows 10 October 2018
โดยก่อนที่เราจะทำการอัพเดตนั้นก็ต้องตรวจสอบ และ เตรียมเครื่องให้พร้อมก่อน เพื่อป้องกันความผิดพลาดที่อาจจะเกิดขึ้นได้ในขณะที่กำลังอัพเดต เพราะผลกระทบนั้นอาจจะทำให้ Windows ในเครื่องคอมฯ เรานั้นเสียหายได้
พื้นที่ว่างสำหรับอัพเกรด
- Windows x86 หรือ 32 BIT ต้องมีพื้นที่ว่างในไดร์ฟ C:/ มากกว่า 16Gb
- Windows x64 หรือ 64 BIT ต้องมีพื้นที่ว่างในไดร์ฟ C:/ มากกว่า 20Gb
เคลียร์ไฟล์ขยะในเครื่อง
- ลบข้อมูลที่อยู่ใน Recycle bin
- ลบพวกไฟล์ temporary หรือ ไฟล์ขยะออกให้หมด หรือทำ Disk Cleanup ก่อน
- ถอดอุปกรณ์ที่เชื่อมต่อผ่าน USB ออกก่อน เช่น เครื่องปริ้น, เครื่องสแกน, USB flash drive เป็นต้น ให้เหลือแต่ เม้าส์ และ คีย์บอร์ด
- ให้ทำการปิด Antivirus หรือ โปรแกรมป้องกันอื่น ๆ
- สำรองข้อมูลไปเก็บไว้ที่ไดร์ฟ D หรือใส่ไว้ใน hdd ex เช่นข้อมูลที่อยู่ Desktop, Documents, Downloads เป็นต้น
เมื่อทำทุกอย่างแล้วก็ให้ Restart เครื่องคอมพิวเตอร์ก่อนสัก 1 ครั้งก่อน
วิธีการอัพเดต Windows 10 October 2018 v1809
เมื่อพร้อมแล้วก็มาเริ่มขั้นตอนการอัพเกรดเวอรั่นล่าสุดกันได้เลยครับ ปล. แนะนำว่าต้องตรวจสอบข้อมูลตามด้านบนให้ครบถ้วนก่อนนะครับ ว่าเราทำครบแล้วหรือยัง
1) ให้ทำการเปิดเข้าเว็บ Microsoft แล้วทำการดาวน์โหลด media creation tool โดยคลิกที่ “ดาวน์โหลดเครื่องมือทันที”
2) จากนั้นก็ทำการเปิดใช้งาน MediaCrationToolxxxx.exe ตามที่โหลดมา
3) คลิกปุ่ม I Accept
4) เลือก Upgrade this PC now แล้วคลิกปุ่ม Next
5) รอโปรแกรมดาวน์โหลดข้อมูล Windows 10 ที่จำเป็นเพื่ออัพเกรด
6) คลิกปุ่ม Accept
7) โดยระบบจะเลือก “Keep personal files and apps” ให้อัตโนมัติ โดยจะเก็บไฟล์ข้อมูลและโปรแกรมไว้ทั้งหมด แล้วคลิก Install
ปล. ถ้าไม่ใช่ Keep personal files and apps ให้คลิกเปลี่ยนที่ Change what to keep
8) รอจนระบบทำการติดตั้งจนเสร็จ ห้ามปิดคอมก่อนเด็ดขาด!
เมื่อเสร็จแล้วก็เข้าใช้งานได้ตามปกติครับ ตรวจสอบฟังก์ชั่นใหม่ ๆ ที่เพิ่มมา และเราจะพบว่ามีโฟลเดอร์ Windows.Old อยู่ที่ไดร์ฟ C ซึ่งขนาดโฟลเดอร์นั้นก็มากพอสมควร โดยเราสามารถดูวิธีลบได้ตามลิงก์ วิธีลบโฟลเดอร์ windows.old นี้ครับ