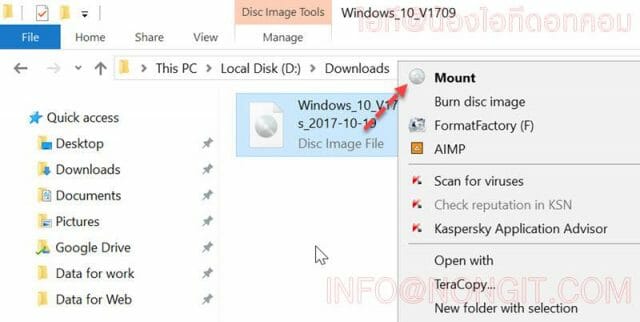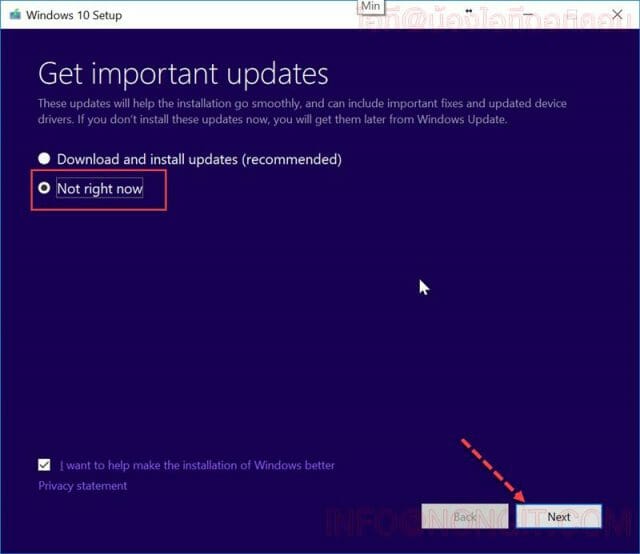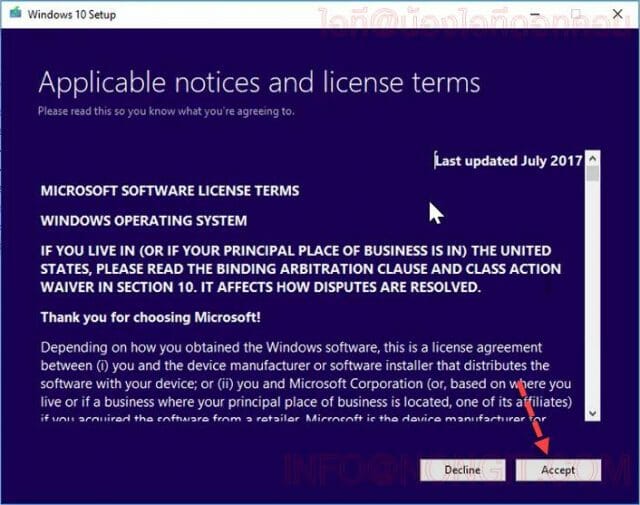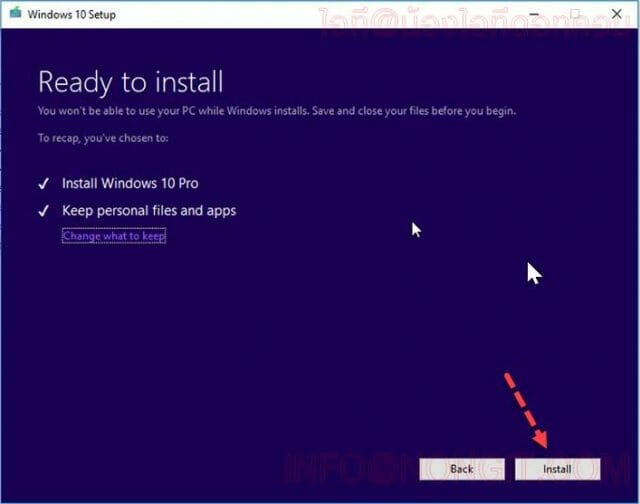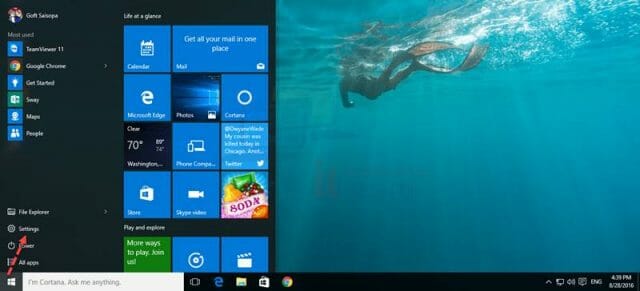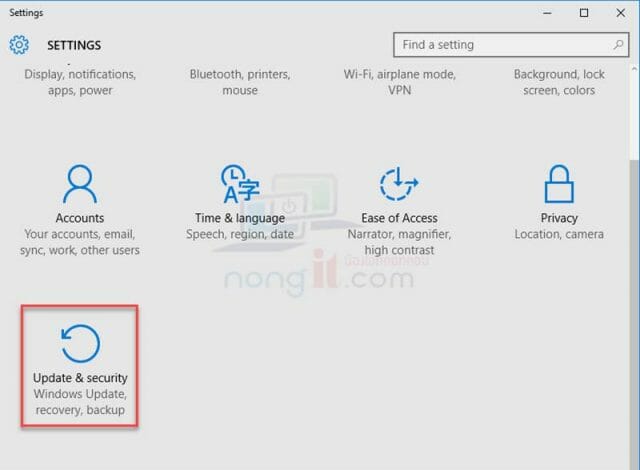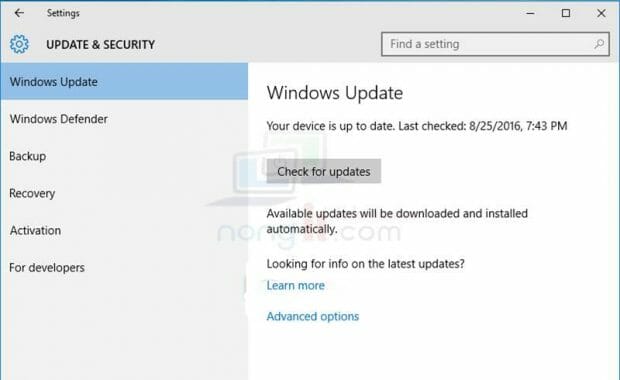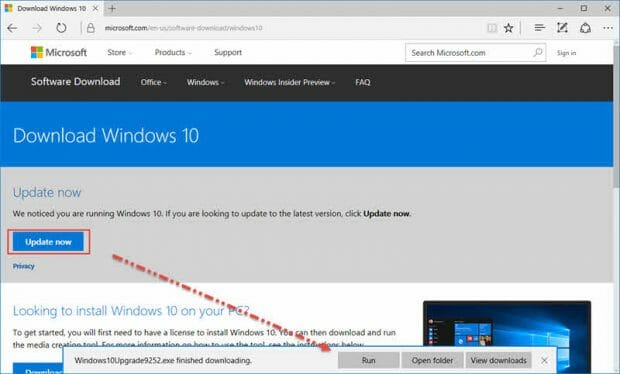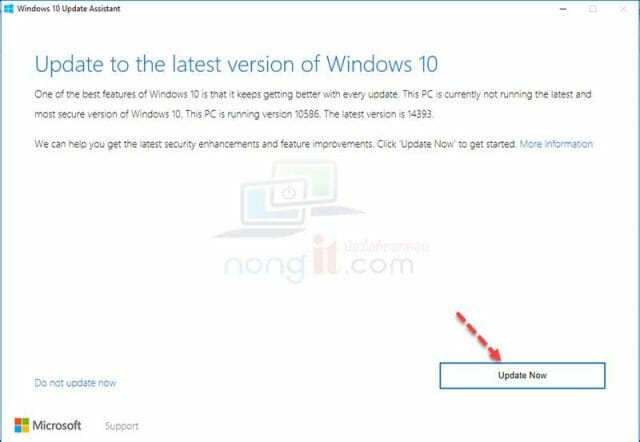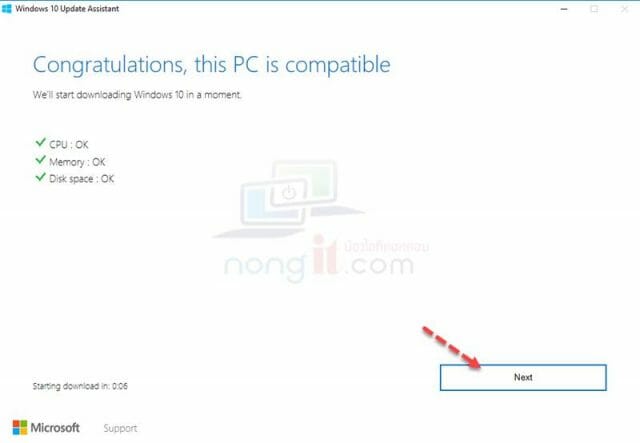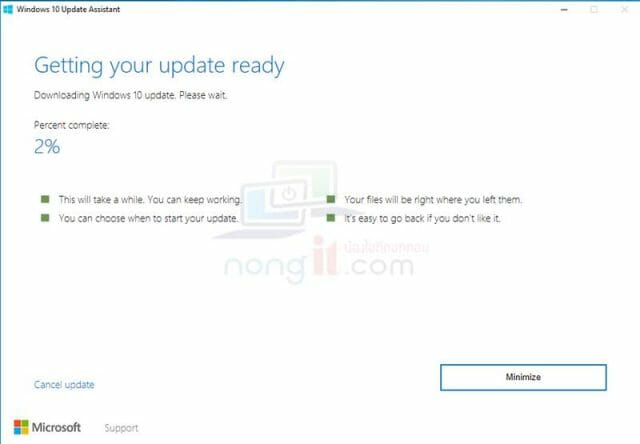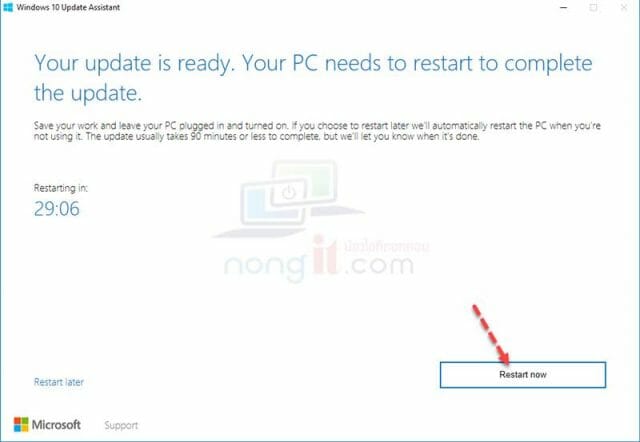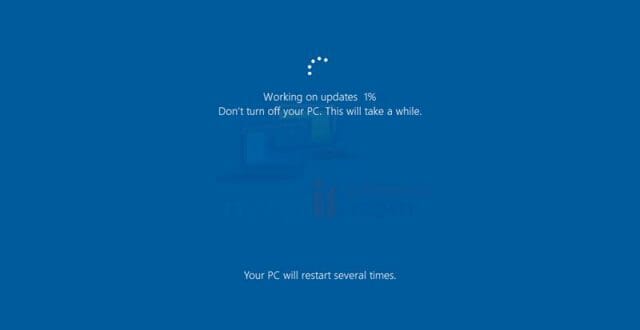สำหรับคนที่ใช้งาน windows 10 ต้องการอัพเดทเป็นเวอร์ชั่น 2H22 จากเดิมที่เป็นเวอร์ชั่นที่ใช้งานอยู่ ซึ่งน่าจะมีหลายคนที่ยังไม่ได้รับการอัพเดท หลังจากที่มีการปล่อยอัพเดทเป็น Windows 10 Anniversary (v1607) เมื่อเดือนเมษายน 2017 ก็ได้ปล่อยตัว Windows 10 Creators (v1703) และเวอร์ชั่นล่าสุดก็เป็นตัว Windows 10 “2H22″
วิธีอัพเดท Windows 10 เป็นเวอร์ชั่นล่าสุด
บทความนี้จะเป็นวิธี ที่จะแนะนำสำหรับคนที่ต้องการอัพเดท windows 10 ทันที โดยการอัพเดทนี้ใช้เวลาพอสมควร จากที่ผมอัพเดทนั้นใช้เวลาประมาณ 1 ชม. ซึ่งถือว่านานพอสมควร แต่ก็ดีกว่าที่รอให้อัพเดทเอง แล้วเกิดอัพเดทในช่วงที่ต้องการใช้งานคอมฯด่วน
ซึ่งจะแบบเป็น 3 แบบด้วยกัน
- อัพเดทแบบ Offline (ใช้เวลาประมาณ 20 – 30 นาที)
- อัพเดทแบบผ่าน Update & security (ใช้เวลาประมาณ 60 นาที)
- อัพเดทแบบออนไลน์ (ใช้เวลาประมาณ 60 – 90 นาที)
วิธีอัพเดต Windows 10 แบบ Offline
- ให้ทำการดาวน์โหลดไฟล์ windows 10 แบบ .iso มาจากเว็บ Microsoft (คลิกดูวิธีดาวน์โหลด Windows 10 ไฟล์ iso)
- จากนั้น Mount ไฟล์ Windows 10 iso ที่ได้เตรียมไว้
- เปิดไฟล์ Setup.exe แล้วเลือก Now right now ตามด้วยคลิก Next
- เลือก Accept
- คลิก Install
- ระบบจะทำการติดตั้งข้อมูล Windows 10 ที่มีการอัพเดท
- ระบบจะทำการอัพเดต Windows 10 ข้อมูล
- รอเข้า Desktop เพียงเท่านี้ก็เรียบร้อย
วิธีอัพเดท Windows 10 ผ่าน Update & security
- คลิกที่ Start > เลือก Settings
- หน้า Settings ให้เลือก Update & security
- หัวข้อ Windows update ให้ลองคลิกที่ Check for updates ดูก่อนครับ แต่หากยังไม่มีอัพเดทใหม่ ก็ให้คลิกที่ Windows10Upgrade
วิธีอัพเดท Windows 10 แบบออนไลน์
- จากนั้นจะเปิดมาที่หน้าเว็บ Download Windows 10 ให้เราคลิก Update now ไปครับ แล้วจะดาวน์โหลดไฟล์ Windows10Upgradexxxx.exe มาครับ หลังจากโหลดเสร็จก็คลิก Run ได้เลยครับ
- คลิก Update Now
- คลิก Next ไปครับ
- ตรงนี้ก็รอไปครับ รอนานพอสมควรครับ จะย่อหน้าต่างนี้ แล้วทำอย่างอื่นได้ครับ โดยคลิกปุ่ม Minimize
- หลังจากดาวน์โหลดเสร็จก็ให้คลิก Restart now ได้เลยครับ
- ตรงนี้เราก็รออย่างเดียวครับ รอ รอ แล้วก็รอ….
- หลังจากที่รอมานานพอสมควร เราก็จะได้ Windows 10 ที่อัพเดทเรียบร้อย
- เพียงเท่านี้ก็ใช้งานได้เลยตามสบายครับ ลองกดๆดูครับว่ามีอะไรที่เพิ่มมาบ้าง