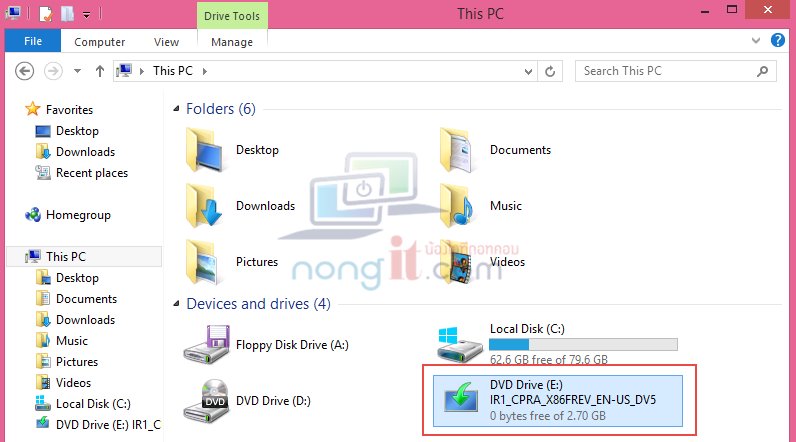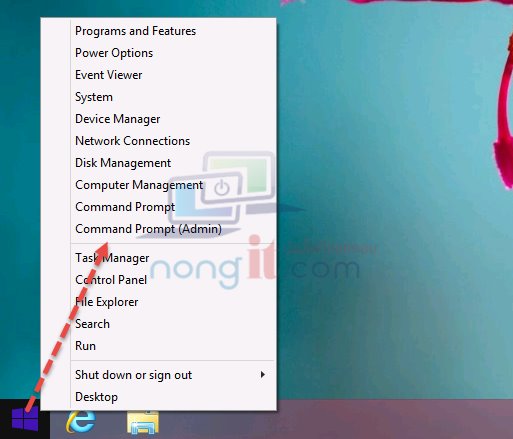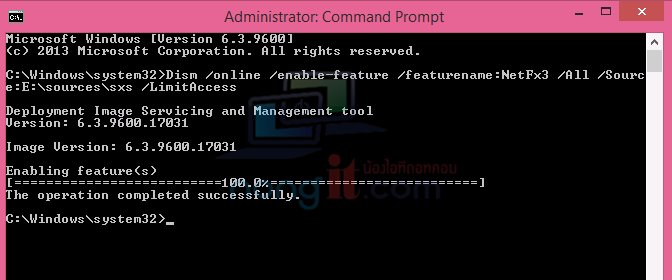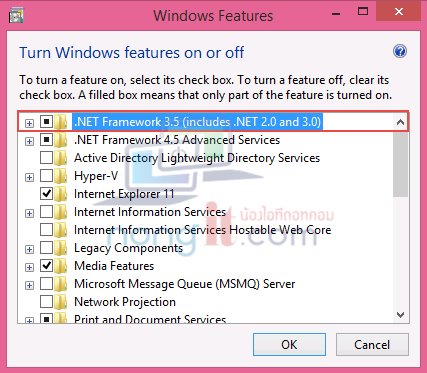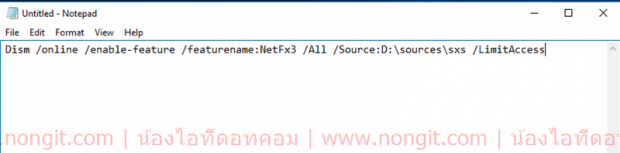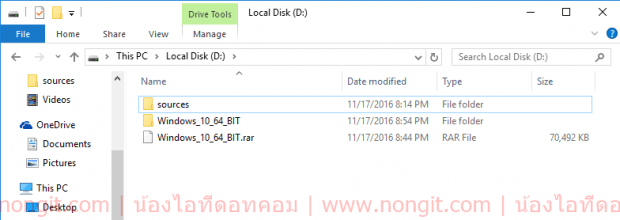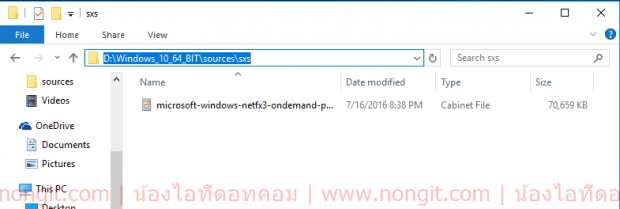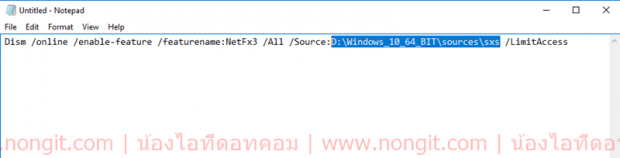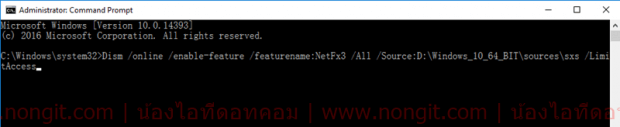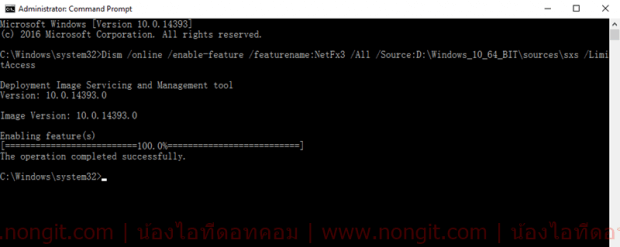สำหรับคนที่ใช้งาน Windows 7 ถึง Windows 10 เจอปัญหา “ลง .net framework 3.5 ไม่ได้” ดาวน์โหลดจากเว็บของ Microsoft แล้วก็ยังติดตั้งไม่ได้ ซึ่ง .net framework 3.5 ตั้งแต่ Windows 7 ขึ้นไปต้องติดตั้งผ่าน “Programs and Features” โดยต้องเชื่อมต่ออินเตอร์เน็ต แต่โพสนี้จะแนะนำวิธีติดตั้งแบบ .net framework 3.5 แบบ Offline ไม่ต้องเชื่อมต่ออินเตอร์เน็ต
วิธีเปิดใช้งานหรือติดตั้ง .net framework 3.5 บน Windows 8.1/10 ในโหมดออฟไลน์
วันมีขั้นตอนการติดตั้ง .net framework 3.5 ในโหมดออฟไลน์ สำหรับเครื่องที่ไม่ได้เชื่อมต่ออินเตอร์เน็ต หรือเน็ตกาก
โดยสิ่งที่ต้องจัดเตรียมก่อนเริ่มต้นการติดตั้งมีดังนี้ (บทความนี้ติดตั้ง .net ใน Windows 8.1)
- แผ่น Windows 8.1 หรือไฟล์ .iso ของ Windows 8.1 (ซึ่งก็คือแผ่น windows ที่จะทำการติดตั้ง .net) สำหรับคนที่ไม่มีแผ่น Windows ดูที่ด้านล่างครับ หรือ คลิกที่นี้
- ใส่แผ่น Windows ที่เตรียมไว้ในเครื่อง หรือ Mount Image ไฟล์ .iso ของ windows (วิธี Mount Image ใน Windows 8.1) และสำหรับคนที่หลดไฟล์จากด้านบนแตกไฟล์ให้เรียบร้อยครับ
หลักจากที่ได้ครบแล้ว ก็มาเริ่มกันเลยครับ
- เปิด Command Prompt as Admin โดยคลิกขวาที่ Start จากนั้นจากเลือก Command Prompt (Admin) หรือดูวิธีเปิด Command Prompt as Admin เพิ่มเติมได้ที่นี้ครับ
- จากนั้นพิมพ์คำสั่ง
“Dism /online /enable-feature /featurename:NetFx3 /All /Source:E:sourcessxs /LimitAccess”
ตัว “:E:” คือไดร์ DVD ที่ใส่เข้าไปบนเครื่อง หรือที่ได้ Mount ไว้แล้ว โดยให้ทำการแก้ไขเป็นไดร์ของเครื่องที่ใส่แผ่นไป (ตามตัวอย่างคือไดร์ “E“)
- หลังจากที่พิมพ์คำสั่งเสร็จแล้ว ก็กด Enter ได้เลยครับ แล้วรอสักครู่การติดตั้ง .net framework 3.5 ก็จะเรียบร้อย
- เพียงเท่านี้เราก็จะได้ .net framework 3.5 ใน Windows 8.1 ,Windows 10 กันแล้วครับ
ติดตั้ง .net framework 3.5 แบบออฟไลน์ ไม่มีแผ่น Windows
สำหรับคนที่ไม่มีแผ่น Windows หรือ ไฟล์ Mount Image ของ Windows ให้ทำการดาวน์โหลดไฟล์ sourcessxs ได้จากด่านล่างนี้คับ
- Windows_10_64-BIT (x64)
- Windows_10_32-BIT (x86)
- Windows_8.1_64-BIT (x64)
- Windows_8.1_32-BIT (x86)
- ให้ทำการ copy คำสั่งนี้ไปใส่ไว้ที่ notepad “Dism /online /enable-feature /featurename:NetFx3 /All /Source:D:sourcessxs /LimitAccess“
- ให้ทำการแตกไฟล์ .rar ตามที่ดาวน์โหลดมาให้เรียบร้อยครับ จะได้ตามรูปด้านล่างนี้อย่างใดอย่างหนึ่ง
- และให้เปิดเข้าไปที่ Folder “..sxs” เสร็จแล้ว copy path
- เมื่อ copy path มาแล้ว ให้เรานำมาแก้ไขคำสั่ง โดยให้นำ path ไปวางแทนตัว “D:sourcessxs” ตามรูปตัวอย่าง
- เปิด Command Prompt as Admin (ดูได้จากข้อ 1 ด้านบน หรือ ดูวิธีเปิดที่นี้ ) จากนั้น copy คำสั่งที่แก้ไขเรียบร้อยมาวาง แล้วกด Enter
- รอจนติดตั้งเสร็จ เพียงเท่านี้ก็เรียบร้อยครับ
ปล. สำหรับตัวอย่างจากโพสนี้สามารถนำไปปรับใช้งานติดตั้งใน Windows 11 ได้เช่นกัน