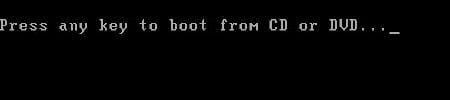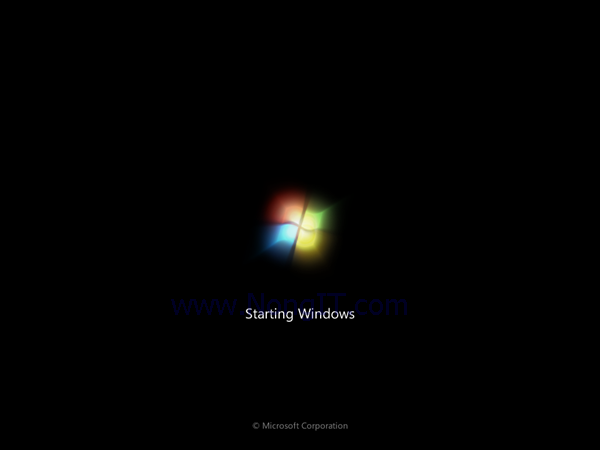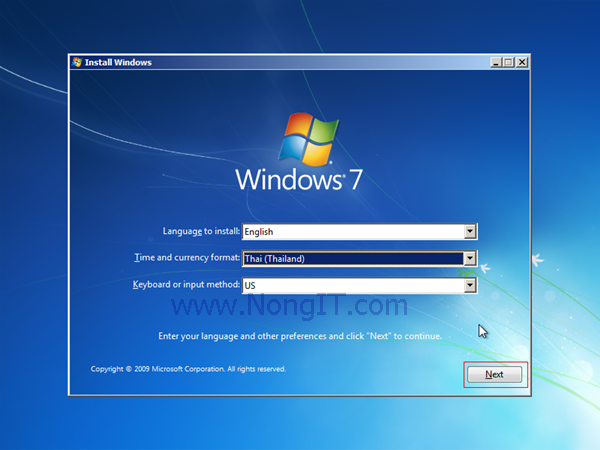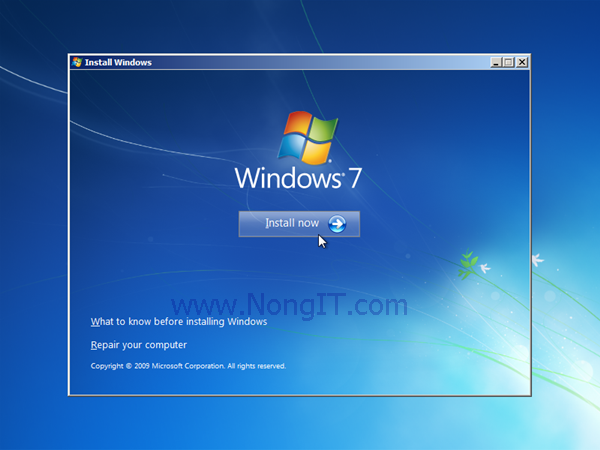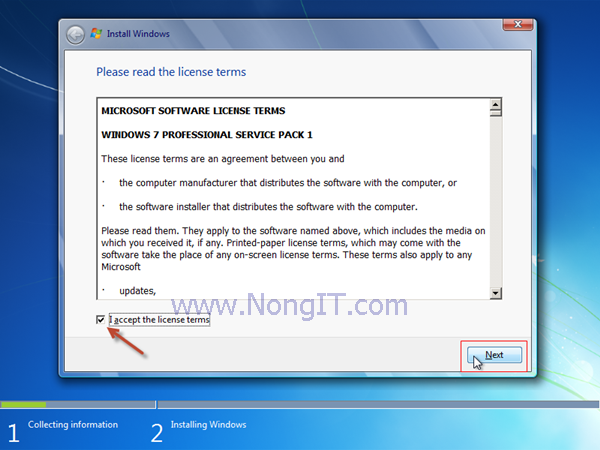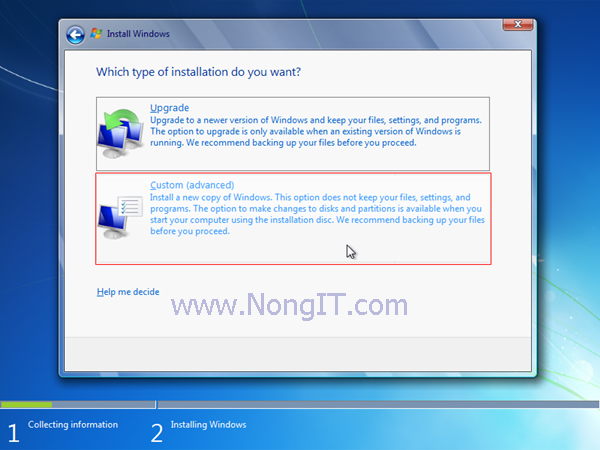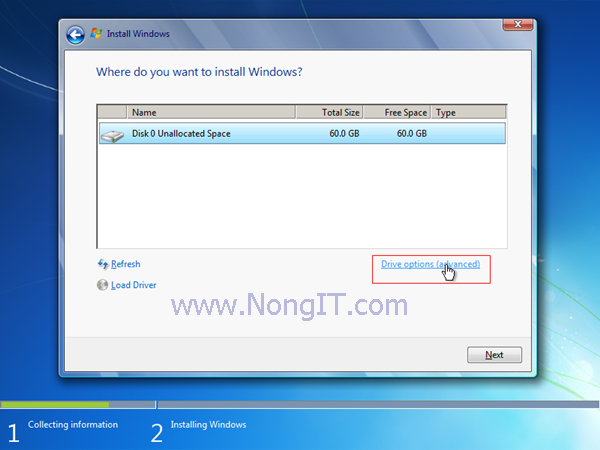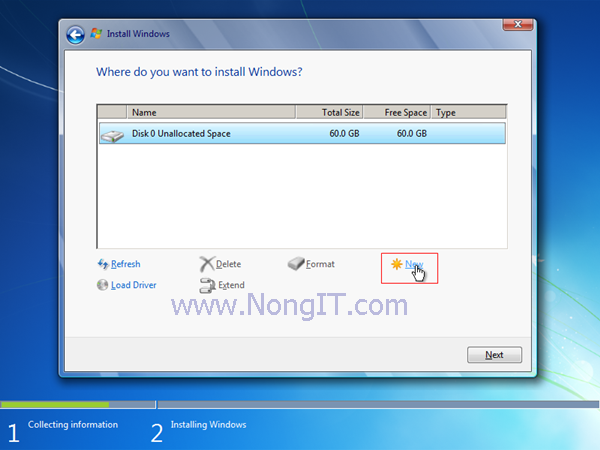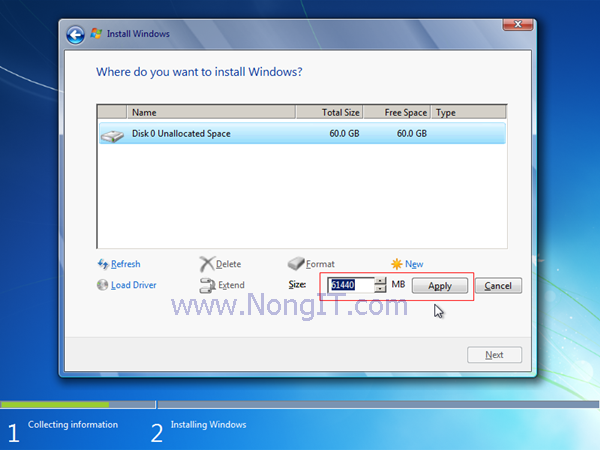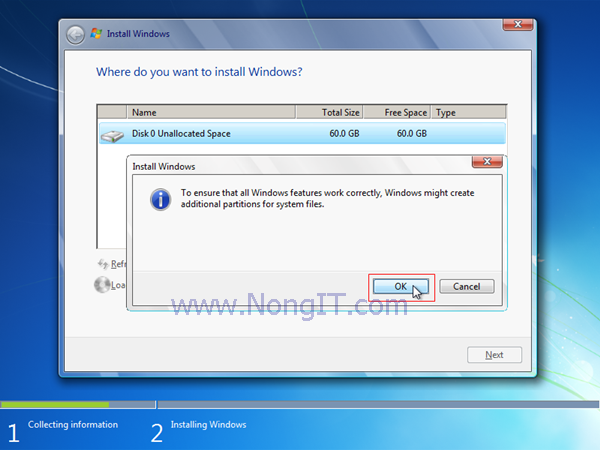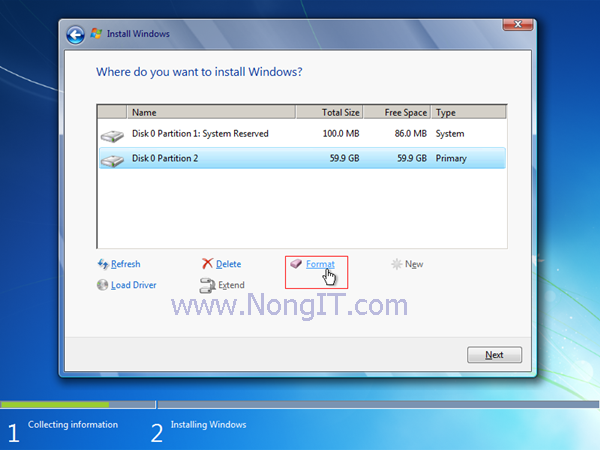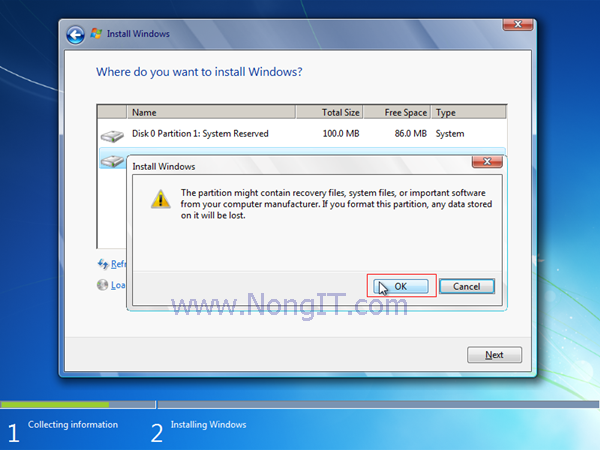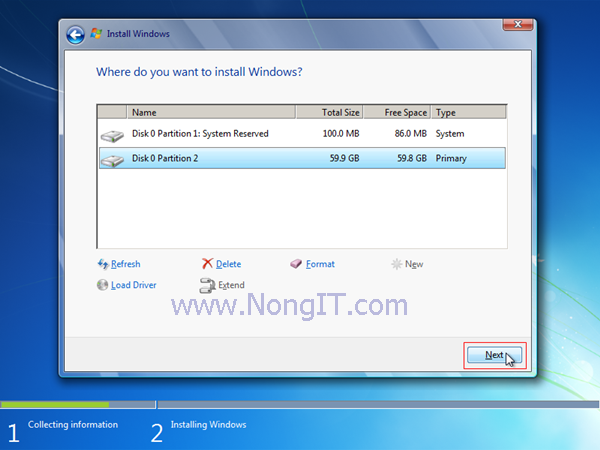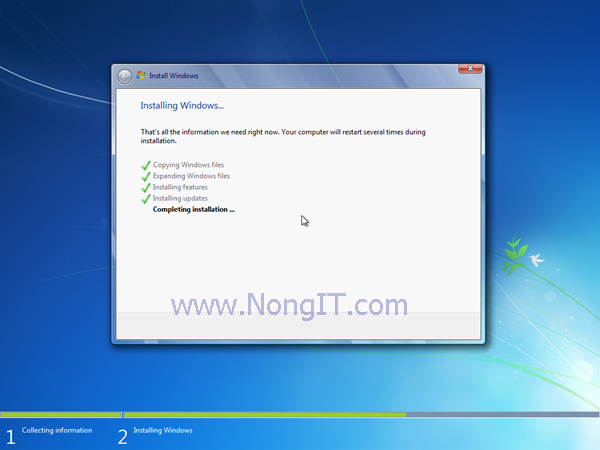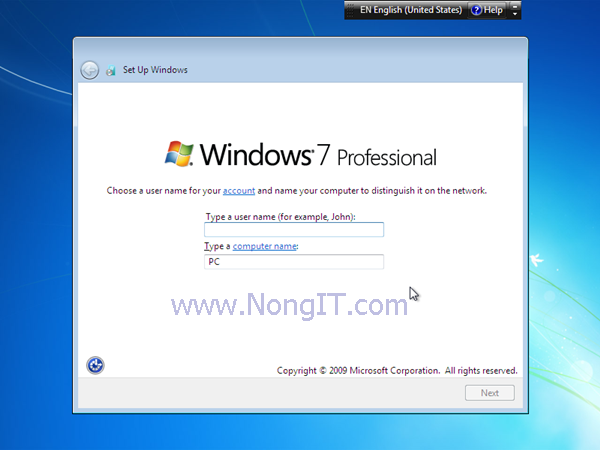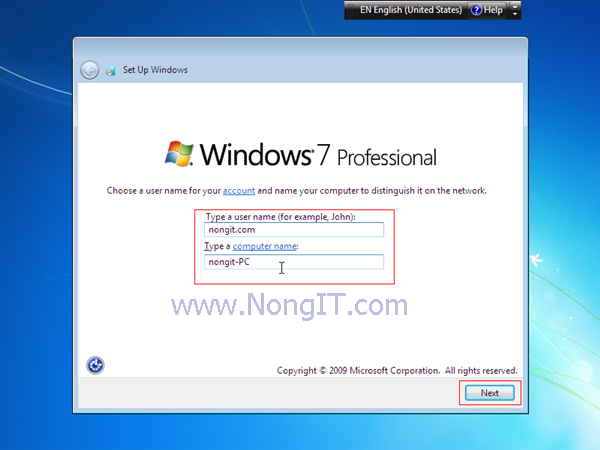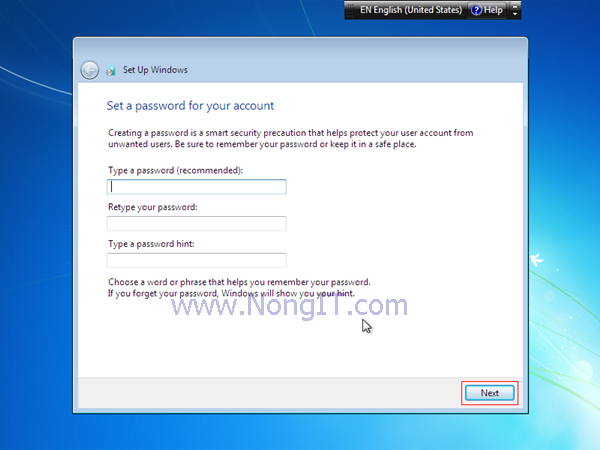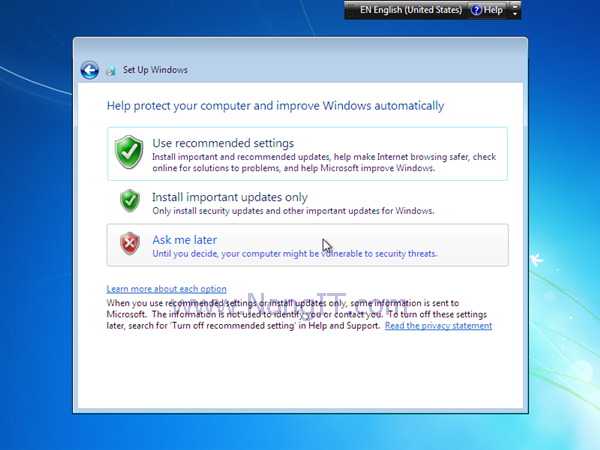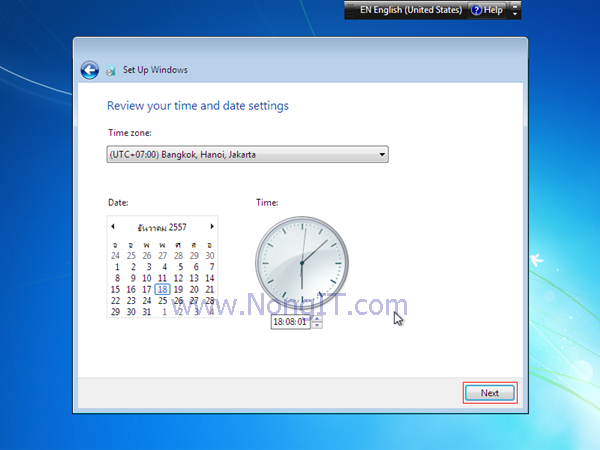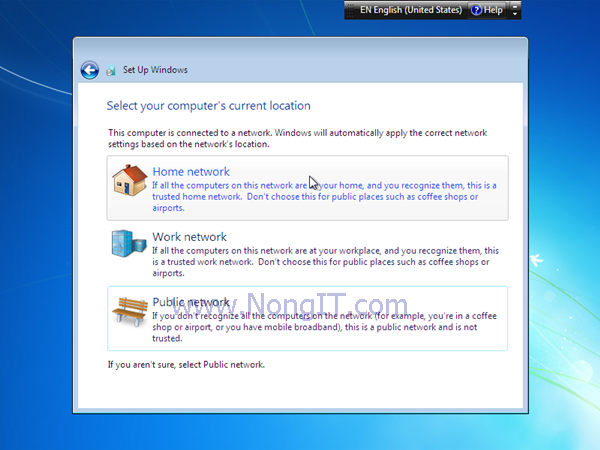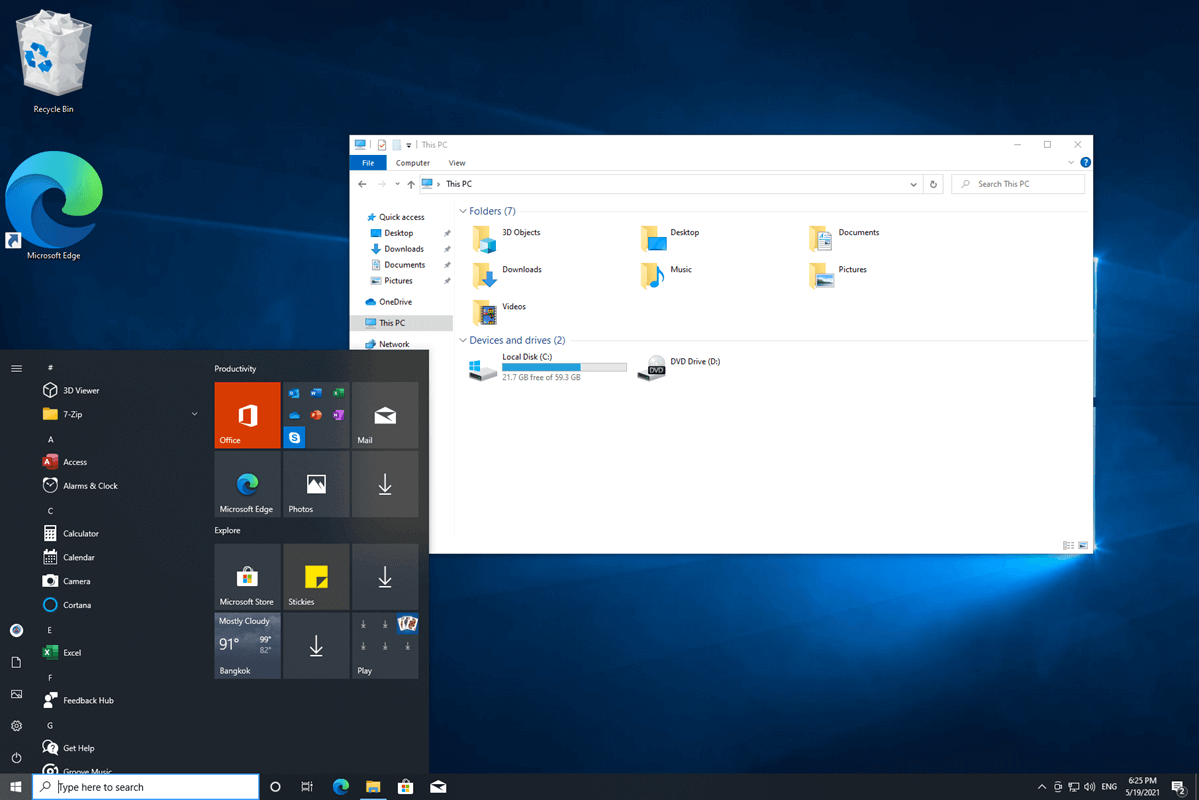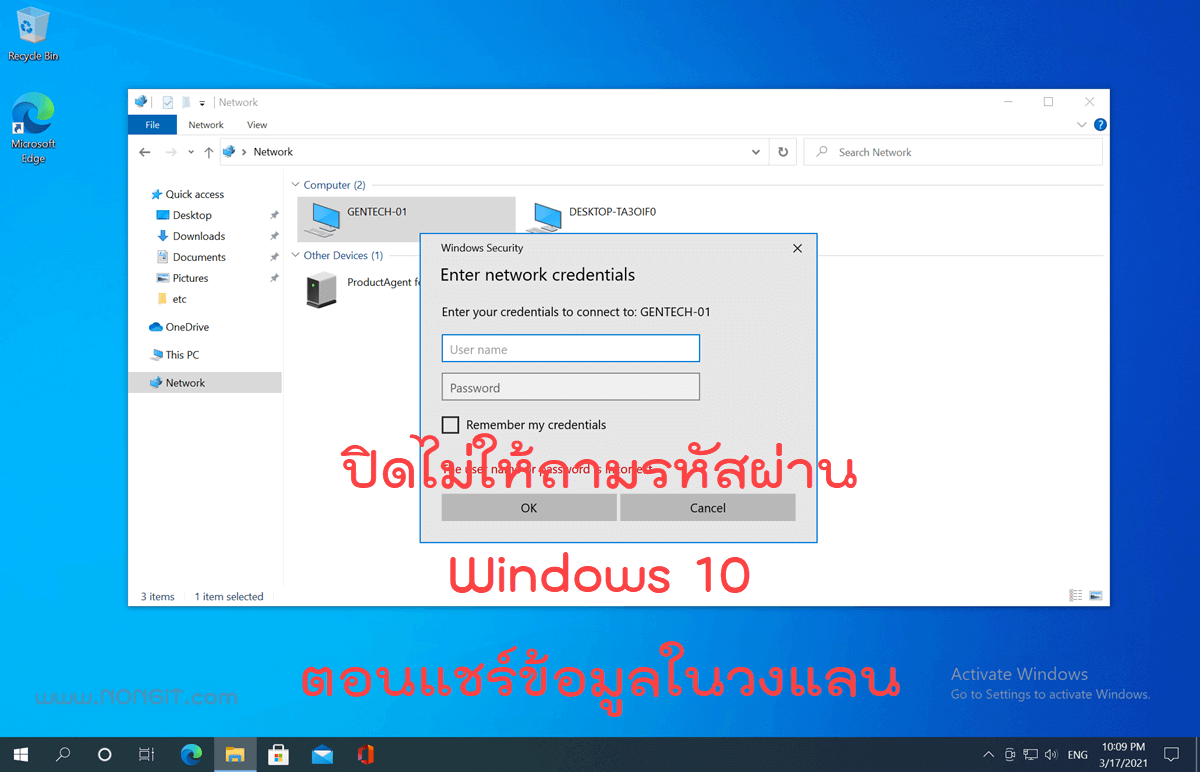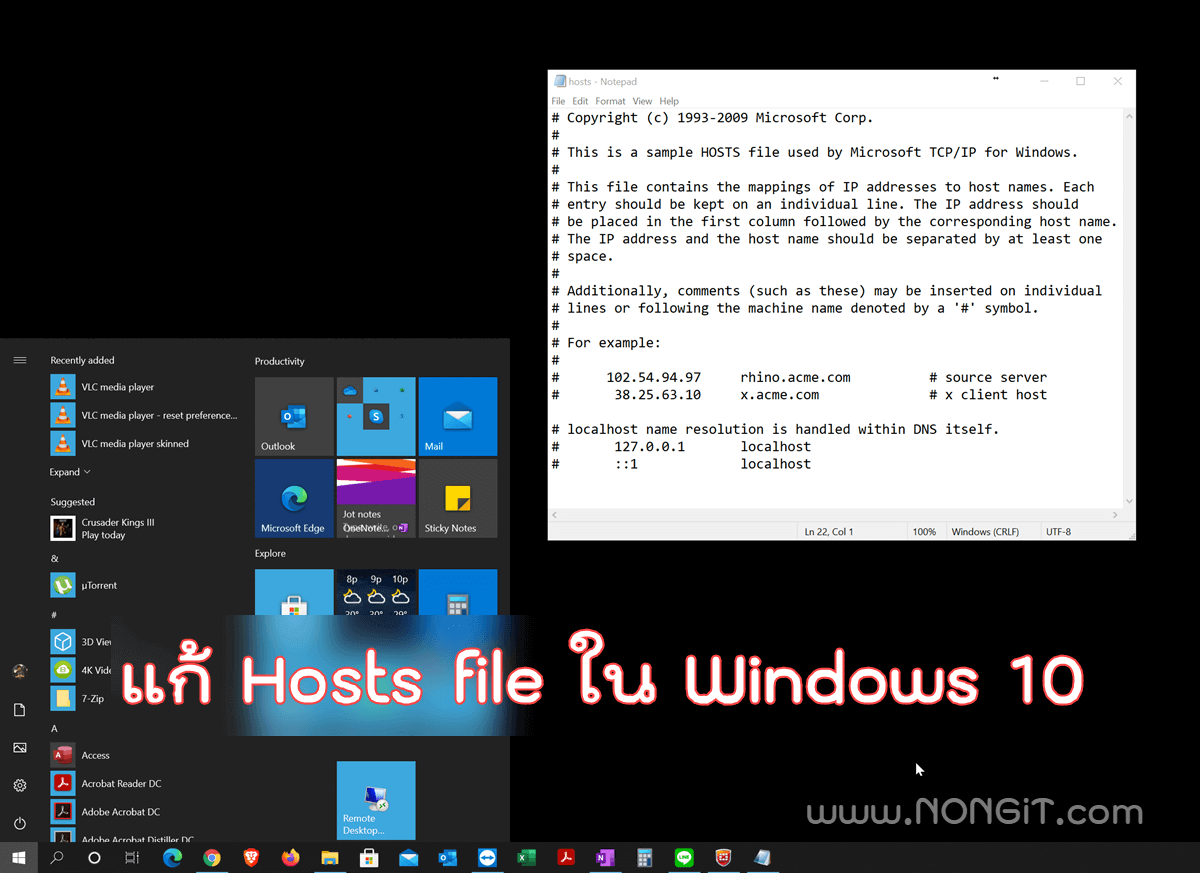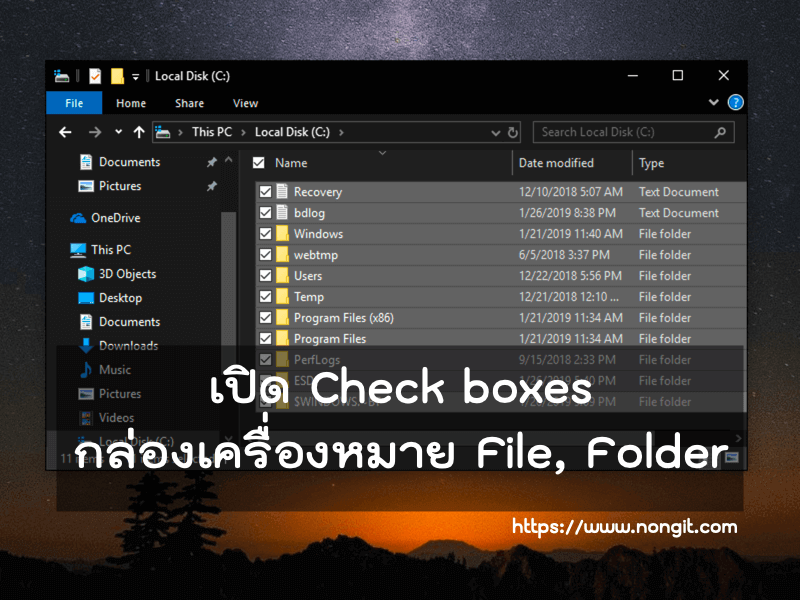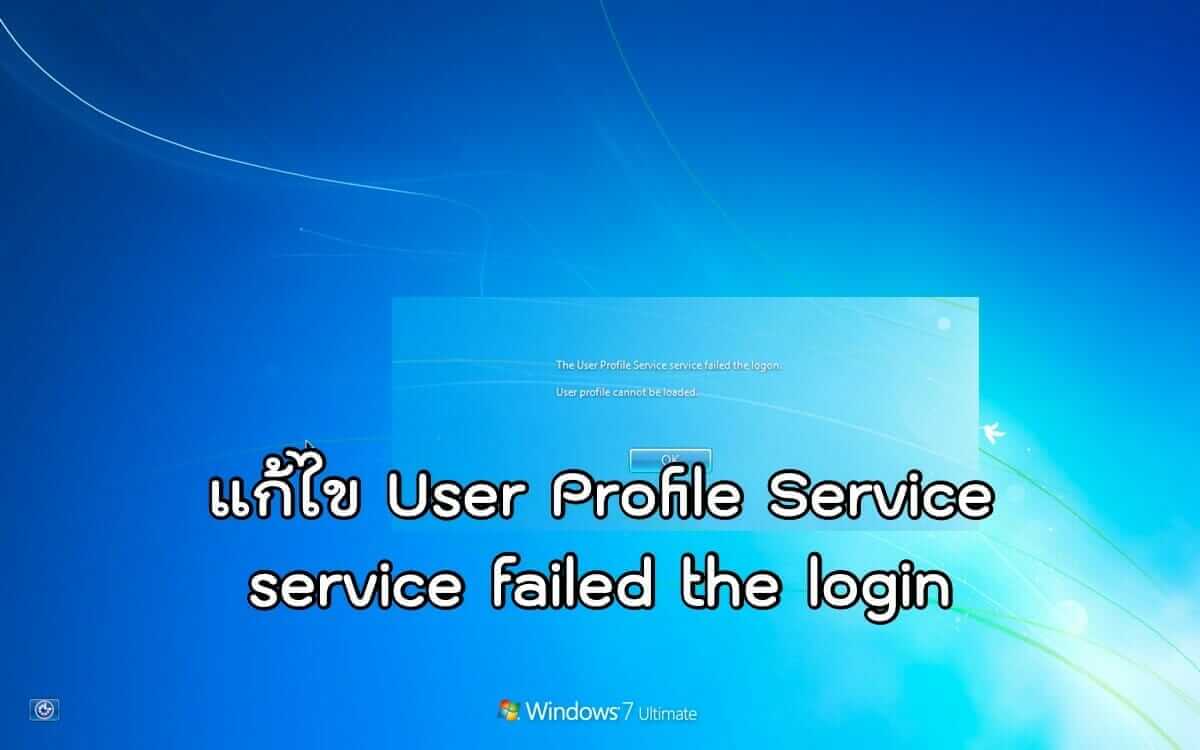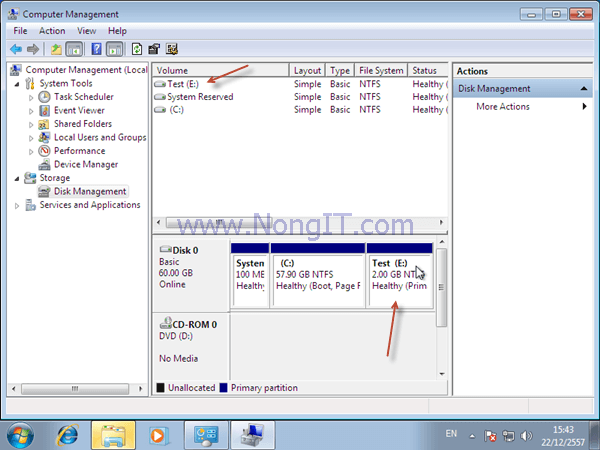บทความนี้จะมาแนะนำวิธีการลง Windows 7 ให้กับคนที่ยังไม่เคยลงเองหรือยังไม่เชียวชาญเรื่องนี้ สำหรับวิธีนี้จะเป็นการติดตั้งแบบปกติ หรือแบบ clean install ซึ่งสมบูรณ์กว่าแบบโกสที่แม้จะรวดเร็วแต่ก็ไม่ได้เหมาะกับเครื่องของเรา ที่ร้านซ่อมคอมมักใช้วิธีนี้เพราะเร็วไม่ต้องเสียเวลารอนาน
ขั้นตอนการลง Windows 7 จากแผ่น DVD หรือ USB Flash drive
การติดตั้ง windows 7 นั้นสามารถทำได้ง่ายกว่าการติดตั้ง windows xp หรือ windows รุ่นก่อนๆนี้มาก มีหลายคนที่ลง windows ไม่เป็น แล้วต้องไปวานเพื่อนลงให้ หรือเอาไปให้ที่ร้านคอมฯลงให้ ครั้งละ 300 – 500 บาท แล้วแต่ร้านจะคิดราคา หรือเพื่อนกันลงให้ก็ต้องมีเลี้ยงข้าว หรือ 200 – 300 บาทก็ว่ากันไป
สำหรับการลงนี้จะมีการยกตัวอย่างทั้งแบบที่เป็นเครื่องใหม่ที่ยังไม่เคยลงมาก่อน และแบบที่มีการอัพมาจากเวอร์ชั่นเดิม หรือเป็นการล้างเครื่องจากเดิมที่ใช้งานอยู่ซึ่งไม่ได้ลง windows เอง
ในบทความนี้สำหรับคนที่ยังไม่เคยทำหรือเป็นมือใหม่อยากจะทำเอง ในบทความนี้ก็จะเป็นขั้นตอนการลงวินโด้ 7 แบบค่อนข้างละเอียด โดยเราสามารถติดตั้งเองได้ง่ายๆ โดยทำตามวิธีด้านล่างนี้ได้เลยครับ
เตรียมพร้อมสำหรับลง Windows 7
ก่อนที่จะเริ่มกัน ก็ต้องตรวจสอบก่อนว่าได้เตรียมทุกอย่างครบหรือยัง
- ข้อแรกคือ แผ่นวินโด้ Windows 7 หรือ USB flash drive ที่ได้ทำ windows 7 boot ไว้แล้ว
- สำหรับข้อนี้หากยังไม่มีทั้ง 2 ก็โหลดไฟล์มาทำได้เลยโดยดูได้ที่ วิธีดาวน์โหลด windows 7
- และดูวิธีทำ Windows 7 Boot USB Flash drive คลิกดูที่นี้
- ข้อสองคือ ไดร์เวอร์ของเครื่องที่กำลังจะลง ซึ่งหากเครื่องที่กำลังจะลงนั้นใช้ windows 7 อยู่แล้ว และจะลงใหม่ ก็สำรองไดร์เวอร์ไว้ก่อน โดยดูได้จาก วิธี backup ไดร์เวอร์
- ข้อสามคือ ปุ่มกดเข้า Boot option หรือ boot menu ของเครื่อง หากไม่ทราบก็ดูได้จาก ปุ่ม boot menu
- ข้อสี่คือ ตรวจสอบให้แน่ใจว่าได้สำรองข้อมูลไว้ครบหรือยัง
หลังจากที่เตรียมทุกอย่างพร้อมแล้วก็มาดูขั้นตอนการติดตั้งกันต่อได้เลย ซึ่งแนะนำให้อ่านและดูก่อนสัก 1 รอบแล้วค่อยเริ่มลงมือทำ เพราะเราจะคุ้นๆกับข้อตอนอยู่บ้าง
วิธีการลง Windows 7
- ใส่แผ่น DVD Windows 7 หรือ USB Boot Windows 7 แล้วเปิดเครื่องหรือหากเปิดเครื่องอยู่แล้วก็ให้ทำการสั่ง Restart
- เมื่อเครื่องเริ่มทำงาน ให้ทำการกดปุ่ม Boot Option หรือ Boot Menu ของเครื่อง ย้ำๆ จนเข้าหน้า boot option
- เลือกแผ่นวินโด้ หรือ usb ของวินโด้ แล้วกดปุ่ม Enter
- เมื่อเครื่องเริ่มบูตแผ่นจะมีข้อความ Press Any Key to boot from CD or DVD.. ให้ทำการกดปุ่ม Enter บนแป้นคีย์บอร์ด
- จากนั้นจะเข้าสู้หน้าตาของ Windows 7 ให้รอสักครู่
- เมื่อมาถึงหน้านี้ให้เราตั้งค่าภาษา
- Language to install: English
- Time and currency format: Thai (Thailand)
- Keyboard or input method: US
- คลิก Next
- คลิก Install now
- ให้ทำเครื่องหมายถูกที่ช่อง I accept the license terms แล้วคลิก Next
- คลิกเลือกที่ Custom (advanced)
- ถึงหน้านี้เราจะเห็นว่ามี Hdd ทั้งหมดภายในเครื่องเรา
กรณีนี้เป็นเครื่องใหม่ที่ ยังไม่เคยติดตั้ง windows มาก่อน
สำหรับเครื่องที่ ฮาร์ดดิส ยังไม่เคยใช้ ก็จะยังไม่มีพาร์ติชั่น ดังนั้นเราจึงต้องทำการ สร้างพาร์ติชั่น หรือแบ่ง Patition ก่อน (สำหรับเครื่องที่เคยลง windows มาก่อนให้ คลิกดูที่นี้)
- สำหรับเครื่องที่ ฮาร์ดดิส ยังไม่เคยลงก็จะเห็น Disk 0 Unallocated Space ให้คลิกเลือกที่ hdd แล้วคลิกที่ Drive options (advanced)
- จากนั้นคลิกที่ New
- โดยทุกครั้งที่มีการแบ่งพาร์ติชั่นใหม่ ตัว windows จะให้เราแบ่งไดร์ C ก่อนเสมอ ซึ่งคือไดร์ที่เราจะทำการติดตั้ง windows ลงไป
- การแบ่งจะขึ้นอยู่กับพื้นที่ของ Hdd แต่ละเครื่อง โดย 1024 MB = 1 GB (ตัวอย่าง หากต้องการ 100Gb ก็เอา 1024×100) หลักจากใส่จำนวนเรียบร้อยแล้วให้คลิกที่ Apply
- ยืนยันโดยการคลิก OK
- จากนั้นเราก็จะได้ พาร์ติชั่น (Patition) มาเรียบร้อย หากมีพื้นที่ Hdd เหลือโดยจะแสดง Disk 0 Unallocated Space ต่อจากพาร์ติชั่นที่พึ่งแบ่งเสร็จ ก็ให้ทำการสร้าง พาร์ติชั่น ตามขั้นตอนข้างต้นอีกครั้ง
- เมื่อได้พาร์ติชั่นแล้วก็ให้ทำการ เลือก พาติชั่น ที่เป็นไดรฟ์ C ซึ่งคือพาสทิชั่นสำหรับติดตั้ง windows แล้วทำการคลิก Format จากนั้นทำตามข้อ 20 เป็นต้นไป และพาติชั่นอื่นๆที่พึ่งทำก็แนะนำให้ทำการ Format 1 ครั้ง
- ให้คลิก OK เป็นยืนยันให้ล้างข้อมูลในพาสทิชั่นนั้น
กรณีที่เคยติดตั้ง windows มาก่อนแล้ว
หากเครื่องเคยลงมาแล้วก็เริ่มดูจากข้อนี้ได้เลย เพราะจะมีพาร์ติชั่นที่แบ่งไว้แล้ว
- ให้ทำการเลือก พาร์ติชั่น ที่เป็นไดรฟ์ C ซึ่งคือพาร์ติชั่นสำหรับติดตั้ง windows แล้วทำการคลิก Format แล้วคลิก Ok
- หลังจาก format เรียบร้อย ให้คลิกเลือกไดรฟ์ C เพื่อเริ่มการติดตั้ง windows แล้วคลิก Next
- จากนั้นรอ…. ระหว่างนี้ เครื่องจะ รีสตาร์ท เอง 2 ครั้ง
- หลังจากเครื่องทำการติดตั้ง windows เรีบยร้อยแล้วจะรีสตาร์ท กลับมาก็จะให้เราทำการกำหนด User name และ Computer name
- กำหนด User name และ Computer name ตามต้องการ เสร็จแล้วคลิก Next
- กำหนด password หากไม่ต้องการกำหนดรหัส ให้ว่างไว้ทุกช่องแล้ว ให้คลิก Next
- นตอนนี้เป็นการตั้งค่าอัพเดท windows โดยส่วนใหญ่จะเลือก
- Use recommended settings (ตั้งค่าให้อัพเดทอัตโนมัติ)
- Ask me later (อัพเดทเองภายหลัง)
- ตั้งค่าโซน วันที่ เวลา แล้วคลิก Next
- เลือก network ตามต้องการ
มาแล้ว windows 7
เสร็จเรียบร้อย ไม่ยากใช่ไหมละครับ เพียงเราเตรียมเครื่องมือทุกอย่างให้พร้อม เราก็สามารถที่จะทำเองได้