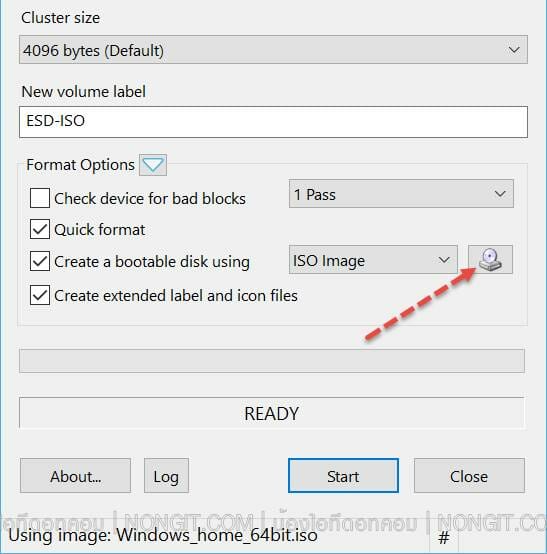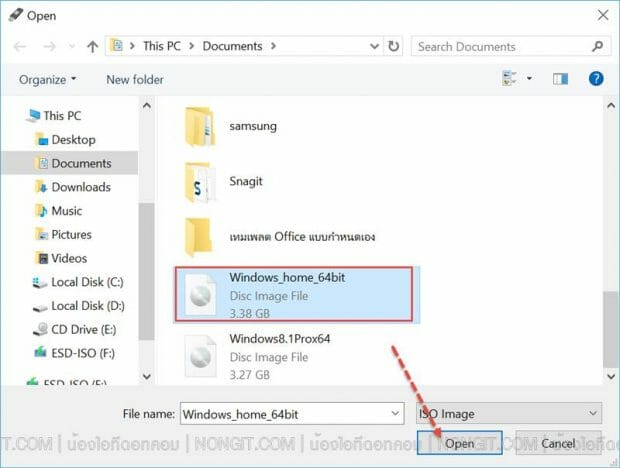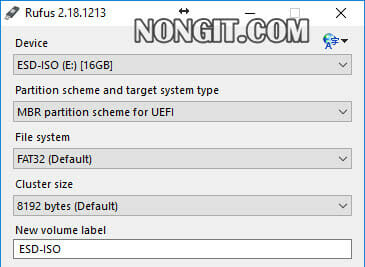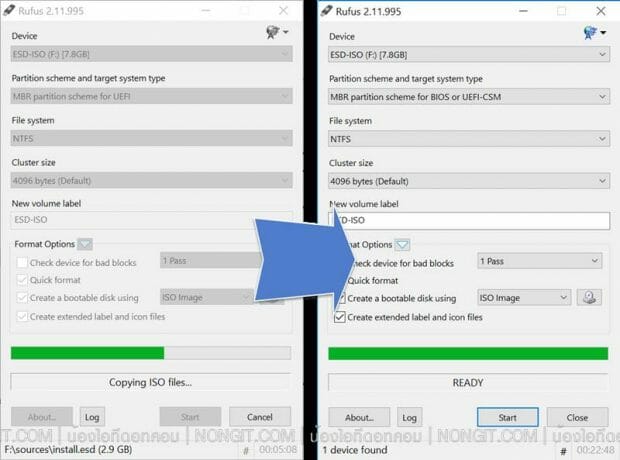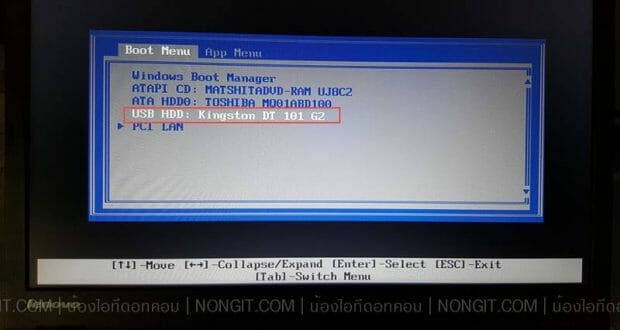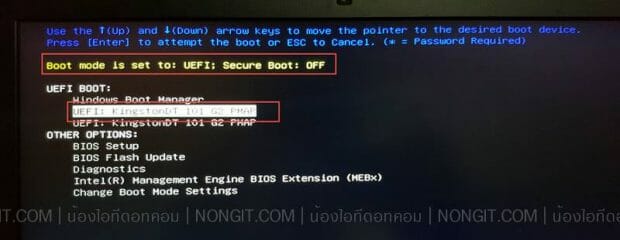บทความนี้จะแนะนำสำหรับคนที่ใช้งานเครื่องคอมใหม่ๆที่จะรองรับระบบ “UEFI” ซะทั้งหมดแล้ว และสำหรับการวิธีลง Windows 10 แบบ UEFI นี้ก็สามารถนำไปใช้กับเครื่องคอมที่มี License แบบ OEM ที่จะฝังมาใน Bios ของเครื่องด้วย เนื่องจากมีหลายๆคนสอบถามว่าเครื่องที่มี windows 10 และ 8.1 แท้ติดมากับเครื่องด้วยนั้น หากทำการลง windows 10 ใหม่ จะมีผลกับ key ไหม หรือ จะยังสามารถใช้ key แท้ได้อยู่อีกไหม ตอบว่ายังใช้ได้อยู่ครับ โดยต้องลงแบบ uefi ตามที่บทความนี้ได้ทำวิธีไว้ครับ
วิธีติดตั้ง Windows 10 แบบ UEFI ไม่ยากอย่างที่คิด
สำหรับ windows แท้ที่ติดมากับเครื่องรุ่นใหม่ ตั้งแต่ windows 8, windows 8.1, windows 10 ส่วนของ license นั้นจะถูกฝั่งอยู่ในระบบของ BIOS มาให้ครับ ดังนั้นเราจะไม่เห็น key เหมือนสมัยก่อนที่ติดไว้บนตัวเครื่อง ดังนั้นหากต้องการใช้งานวินโด้แท้ที่ติดเครื่อง เราต้องทำตามวิธีลง windows 10 แบบ uefi นี้เท่านั้นครับ
ระบบ UEFI คืออะไร
UEFI ย่อมาจาก Unified Extensible Firmware Interface ซึ่งเป็นระบบช่วยให้บูตเข้าใช้งาน windows ได้เร็วกว่าระบบ bios เดิม โดยเมื่อเปิดเครื่องก็จะเริ่ม boot เข้า windows จาก hdd หรือ ssd ซึ่งต่างจากระบบเก่าที่จะต้อง boot bios ขึ้นมาก่อนแล้วค่อยไปเริ่ม boot hdd โดยระบบ uefi จะพบในเครื่องคอมฯรุ่นใหม่ๆ ซึ่งเมื่อก่อนการเปิดเครื่องเราจะเห็นหน้า bios ก่อน แต่ในตัวนี้จะข้ามขั้นตอนนั้นไป จึงทำให้เปิดเครื่องได้ไวกว่า
ส่วนขั้นตอนการทำนั้นไม่ยากครับ มี tools ที่สามารถทำได้ง่ายๆเพียงไม่กี่ขั้นตอน ซึ่งบทความนี้จะแนะนำ Rufus มาเริ่มทำกันเลยครับ
สิ่งที่ต้องเตรียมก่อนเริ่มกันครับ
- ดาวน์โหลด Rufus มาไว้ที่เครื่องก่อนนะครับ
- เตรียมไฟล์ .iso ของ windows ที่ต้องการครับ แนะนำให้โหลดจากเว็บ Microsoft จะดีที่สุด
- คอมฯ สำหรับสร้าง usb drive boot แนะนำเครื่องที่ใช้ระบบ windows 7 ขึ้นไป
- USB flash drive แนะนำขนาด 8Gb ครับ (อย่าลืมสำรองข้อมูลใน usb drive ไว้ด้วยนะครับ เพราะระบบจะ Format ข้อมูลใน usb ทิ้งไป)
พร้อมแล้วก็มาเริ่มทำกันเลยครับ
- เปิดโปรแกรม Rufus จากนั้นคลิกที่ไอคอน ไดร์ฟ DVD
- เลือกไฟล์ iso ที่เตรียมไว้แล้วคลิก Open
- ตั้งค่าในส่วนของ usb
- ช่อง Device เลือกไดร์ฟ usb flash drive ที่ต้องการทำ
- ช่อง Partition schema เลือก MBR Partition for UEFI : กรณี HDD มีขนาดไม่เกิน 2TB และ GPT Partition UEFI : เลือกกรณีที่ HDD มีขนาดมากกว่า 2 TB
- ช่อง File system ให้เลือก FAT32 (ไม่ต้องเปลี่ยน)
- ช่อง Cluster size ไม่ต้องเปลี่ยน
- คลิก Start แล้วกดปุ่ม Ok ยืนยัน
- รอให้โปรแกรม copy ข้อมูลของ windows ลงใน usb
- เมื่อเสร็จก็คลิกปุ่ม Close ถอด usb ไปลงตามเครื่องที่ต้องการได้เลยครับ ซึ่งขั้นตอนต่อจากนี้ก็เหมือนลง windows 10 แต่จะต่างกันที่ตอนทำ usb drive ให้รองรับ uefi ก่อนเท่านั้นเอง ส่วนการติดตั้ง windows หากยังไม่เคยทำหรือยังไม่ค่อยชัวร์สำหรับขั้นตอนต่างๆก็คลิกดูได้จากลิ้งค์ด้านล่างนี้
- ดูตัวอย่างการตั้ง bios ให้เป็น uefi คลิกที่นี้